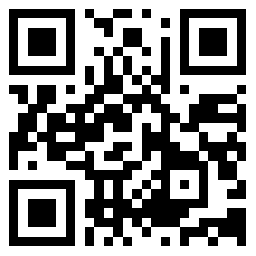
一、什麼是Ghost?
Ghost(幽靈)軟件是美國賽門鐵克公司推出的一款出色的硬盤備份還原工具,可以實現FAT16、FAT32、NTFS、OS2等多種硬盤分區格式的分區及硬盤的備份還原。俗稱克隆軟件。
1、 特點:既然稱之爲克隆軟件,說明其Ghost的備份還原是以硬盤的扇區爲單位進行的,也就是說可以將一個硬盤上的物理信息完整複製,而不僅僅是數據的簡單複製;克隆人只能克隆軀體,但這個Ghost卻能克隆系統中所有的東東,包括聲音動畫圖像,連磁盤碎片都可以幫你複製,比克隆人還厲害喲:)。Ghost支持將分區或硬盤直接備份到一個擴展名爲的文件裏(賽門鐵克把這種文件稱爲鏡像文件),也支持直接備份到另一個分區或硬盤裏。
2、 運行ghost,首先出現的是關於界面,如圖:

按任意鍵進入ghost操作界面,出現ghost菜單,主菜單共有4項,從下至上分別爲Quit(退出)、Options(選項)、Peer to Peer(點對點,主要用於網絡中)、Local(本地)。一般情況下我們只用到Local菜單項,其下有三個子項:Disk(硬盤備份與還原)、Partition(磁盤分區備份與還原)、Check(硬盤檢測),前兩項功能是我們用得最多的,下面的操作講解就是圍繞這兩項展開的。
3、 特別注意:由於Ghost在備份還原是按扇區來進行復制,所以在操作時一定要小心,不要把目標盤(分區)弄錯了,要不將目標盤(分區)的數據全部抹掉就很慘的……根本沒有多少恢復的機會,所以一定要認真、細心!但你也不要太緊張,其實Ghost的使用很簡單,弄懂那幾個單詞的意思你就會理解它的用法,加上認真的態度,你一定可以掌握它的!一起來吧:)
二、 分區備份
預備知識:認識單詞
Disk:不用我說你也知道,磁盤的意思;
Partition:即分區,在操作系統裏,每個硬盤盤符(C盤以後)對應着一個分區;
Image:鏡像,鏡像是Ghost的一種存放硬盤或分區內容的文件格式,擴展名爲;
To:到,在ghost裏,簡單理解to即爲“備份到”的意思;
From:從,在ghost裏,簡單理解from即爲“從……還原”的意思。
(一) Partition菜單簡介
其下有三個子菜單:
To Partion:將一個分區(稱源分區)直接複製到另一個分區(目標分區),注意操作時,目標分區空間不能小於源分區;
To Image:將一個分區備份爲一個鏡像文件,注意存放鏡像文件的分區不能比源分區小,最好是比源分區大;
From Image:從鏡像文件中恢復分區(將備份的分區還原)。
(二) 分區鏡像文件的製作
1、 運行ghost後,用光標方向鍵將光標從“Local-Partition-To Image”菜單項上,如圖,然後按回車。

2、 出現選擇本地硬盤窗口,如圖,再按回車鍵。

3、 出現選擇源分區窗口(源分區就是你要把它製作成鏡像文件的那個分區),如圖

用上下光標鍵將藍色光條定位到我們要製作鏡像文件的分區上,按回車鍵確認我們要選擇的源分區,再按一下Tab鍵將光標定位到OK鍵上(此時OK鍵變爲白色),如圖,再按回車鍵。

4、 進入鏡像文件存儲目錄,默認存儲目錄是ghost文件所在的目錄,在File name處輸入鏡像文件的文件名,也可帶路徑輸入文件名(此時要保證輸入的路徑是存在的,否則會提示非法路徑),如輸入D:sysbakcwin98,表示將鏡像文件保存到D:sysbak目錄下,如圖6,輸好文件名後(你也可以用Tab鍵配合光標方向鍵分別選擇鏡像文件需要保存的路徑,可以新建文件夾,命名文件夾,進入後,再輸入文件名),再回車。

5、 接着出現“是否要壓縮鏡像文件”窗口,如圖,有“No(不壓縮)、Fast(快速壓縮)、High(高壓縮比壓縮)”,壓縮比越低,保存速度越快。一般選Fast即可,用向右光標方向鍵移動到Fast上,回車確定;

6、 接着又出現一個提示窗口,如圖所示,用光標方向鍵移動到“Yes”上,回車確定。

7、 Ghost開始製作鏡像文件,如圖所示:

8、 建立鏡像文件成功後,會出現提示創建成功窗口,如圖:

回車即可回到Ghost界面;
9、 再按Q鍵,回車後即可退出ghost。
至此,分區鏡像文件製作完畢! 其實也蠻簡單的嘛。
三、從鏡像文件還原分區
製作好鏡像文件,我們就可以在系統崩潰後還原,這樣又能恢復到製作鏡像文件時的系統狀態。下面介紹鏡像文件的還原。
(一)在DOS狀態下,進入Ghost所在目錄,輸入Ghost回車,即可運行Ghost。
(二)出現Ghost主菜單後,用光標方向鍵移動到菜單“Local-Partition-From Image”,如圖所示,然後回車。

(三) 出現“鏡像文件還原位置窗口”,如圖所示,在File name處輸入鏡像文件的完整路徑及文件名(你也可以用Tab鍵配合光標方向鍵分別選擇鏡像文件所在路徑點擊即可),如d:sysbak,再回車。

(四) 出現從鏡像文件中選擇源分區窗口,直接回車。
(五) 又出現選擇本地硬盤窗口,如圖所示,再回車。

(六) 出現選擇從硬盤選擇目標分區窗口,我們用光標鍵選擇目標分區(即要還原到哪個分區),回車。
注意:選擇目標分區時一定要注意選對,否則:後果是目標分區原來的數據將全部消失……
(七) 出現提問窗口,如圖所示,選Yes回車確定,ghost開始還原分區信息。

(八) 很快就還原完畢,出現還原完畢窗口,如圖所示,選Reset Computer回車重啓電腦。

現在就完成了分區的恢復,是不是很快呀。
四、 硬盤的備份及還原
Ghost的Disk菜單下的子菜單項可以實現硬盤到硬盤的直接對拷(Disk-To Disk)、硬盤到鏡像文件(Disk-To Image)、從鏡像文件還原硬盤內容(Disk-From Image)。
在多臺電腦的配置完全相同的情況下,我們可以先在一臺電腦上安裝好操作系統及軟件,然後用ghost的硬盤對拷功能將系統完整地“複製”一份到其它電腦,這樣裝操作系統可比傳統方法快多了哦:)。
Ghost的Disk菜單各項使用與Partition大同小異,而且使用也不是很多,在此就不贅述了。
五、 Ghost使用方案
1、最佳方案:完成操作系統及各種驅動的安裝後,將常用的軟件(如殺毒、媒體播放軟件、office辦公軟件等)安裝到系統所在盤,接着安裝操作系統和常用軟件的各種升級補丁,然後優化系統,最後你就可以用啓動盤啓動到Dos下做系統盤的克隆備份了,注意備份盤的大小不能小於系統盤!
2、 如果你因疏忽,在裝好系統一段間後纔想起要克隆備份,那也沒關係,備份前你最好先將系統盤裏的垃圾文件清除,註冊表裏的垃圾信息清除,然後整理系統盤磁盤碎片,整理完成後到Dos下進行克隆備份。
3、 什麼情況下該恢復克隆備份?
當你感覺系統運行緩慢時(此時多半是由於經常安裝卸載軟件,殘留或誤刪了一些文件,導致系統紊亂)、系統崩潰時、中了比較難殺除的病毒時,你就要進行克隆還原了!有時如果長時間沒整理磁盤碎片,你又不想花上半個小時甚至更長時間整理時,你也可以直接恢復克隆備份,這樣比單純整理磁盤碎片效果要好得多!
4、 最後強調:在備份還原時一定要注意選對目標硬盤或分區!
Ghost11手動備份恢復使用教程
功能一:磁盤複製到磁盤(不常用,是硬盤對硬盤之間的數據備份,也是分區+數據的克隆)
1. 在GHOST的主菜單上選擇“Local” -》 “Disk” -》 “To Disk”(位置記法是1,1,1)
2. 在“Select local source drive by clicking on the drive number”對話框中,選擇源磁盤驅動器。
3. 在“Select local destination drive by clicking on the drive number”對話框中,選擇目標磁盤驅動器。
4. 在“Destination Drive Details”對話框中顯示的是目標磁盤的分區佈局,選擇“OK”。
5. 在“Question”對話框中,選擇“YES”,開始克隆,選擇“NO”,返回主菜單。
功能二:給磁盤作鏡像(也是不常用的備份方法,做的整個硬盤的鏡像,包括分區)
1. 在GHOST的主菜單上選擇“Local” -》 “Disk” -》 “To Image”。(位置記法是1,1,2)
2. 在“Select local source drive by clicking on the drive number”對話框中,選擇源磁盤驅動器。
3. 在“file name to copy image to”對話框中,指定將要生成的鏡像文件夾的路徑和文件名。 選擇“Save”。
4. 在“Compress Image File?”對話框中,選擇壓縮類型:“No”: 不壓縮(快速),“Fast”: 低度壓縮(中速),
“High”: 高度壓縮(低速)。
5. 在“Question”對話框中,選擇“YES”,開始創建鏡像文件,選擇“NO”,返回主菜單。
(Fat格式,超過2G的文件,就會分爲ghs/gho兩個文件,除了GHO.還有GHS.在做備份時如果備份文件較大時,還會生成一個GHS )
從鏡像文件恢復磁盤:
1. 在GHOST的主菜單上選擇“Local” -》 “Disk” -》 “From Image”。(位置記法是1,1,3)
2. 在“file name to load image from”對話框中,指定要用於恢復的鏡像文件的文件名。
3. 在“Select local destination drive by clicking on the drive number”對話框中,選擇目標磁盤驅動器。
4. 在“Destination Drive Details”對話框中顯示的是目標磁盤的分區佈局,選擇“OK”。
5. 在“Question”對話框中,選擇“YES”,開始恢復磁盤,選擇“NO”,返回主菜單。
功能三:分區複製到分區(是對單個的分區(硬盤與硬盤之間)進行備份,比較實用)
1. 在GHOST的主菜單上選擇“Local” -》 “Partition” -》 “To Partition”(位置記法是1,2,1)
2. 在“Select local source drive by clicking on the drive number”對話框中,選擇源磁盤驅動器,選擇“OK”。
3. 在“Selcet source partion from Basice drive”對話框中,選擇源分區,選擇“OK”。
4. 在“Select local destination drive by clicking on the drive number”對話框中,選擇目標磁盤驅動器,選擇“OK”。
5. 在“Selcet destination partion from Basice drive”對話框中,選擇目標分區,選擇“OK”。
6. 在“Quetion:”對話框中,選擇“YES”,開始克隆,選擇“NO”,返回主菜單。
功能四:製做分區的鏡像文件(最常用的數據備份法,對單個分區進行操作,最實用,我常用它代替系統還原,備份C盤)
1. 在GHOST的主菜單上選擇“Local” -》 “Partition” -》 “To Image”(位置記法是1,2,2)
2. 在“Select local source drive by clicking on the drive number”對話框中,選擇源磁盤驅動器,選擇“OK”。
3. 在“Selcet source partion(s) from Basice drive”對話框中,選擇源分區,選擇“OK”。
4. 在“file name to copy image to”對話框中,指定將要產生的鏡像文件夾的路徑和文件名,選擇“Save”。
5. 在“Compress Image File?”對話框中,選擇壓縮類型:“No”: 不壓縮(快速),“Fast”: 低度壓縮(中速),
“High”: 高度壓縮(低速)。
6. 在“Question:”對話框中,選擇“YES”,開始創建鏡像文件,選擇“NO”,返回主菜單。
從鏡像文件恢復分區
1. 在GHOST的主菜單上選擇“Local” -》 “Partition” -》 “From Image”(位置記法是1,2,3)
2. 在“file name to load image from”對話框中,選擇用於恢復的鏡像文件的文件名。
3. 在“Select source partion from image file”對話框中,選擇鏡像文件中的源分區。
4. 在“Select local destination drive by clicking on the drive number”對話框中,選擇目標磁盤驅動器,選擇“OK”。
5. 在“Selcet destination partion(s) from Basice drive”對話框中,選擇目標分區,選擇“OK”。
6. 在“Question:”對話框中,選擇“YES”,開始創建鏡像文件,選擇“NO”,返回主菜單。
搞文字這麼麻煩啊,我這還是拷貝別人的文獻,稍加修改,備份和恢復系統做起來倒是簡單極了!
 攝影顏色搭配技巧 讓人像攝影照片更出彩
攝影顏色搭配技巧 讓人像攝影照片更出彩  世界上最醜的相機!密恐患者勿入
世界上最醜的相機!密恐患者勿入  佳能鏡頭編號 解析佳能鏡頭生產年齡
佳能鏡頭編號 解析佳能鏡頭生產年齡  感受攝影中的魅力 拍出印象派照片的五點技巧
感受攝影中的魅力 拍出印象派照片的五點技巧  攝影入門建立攝影后期思路 學會處理照片技術
攝影入門建立攝影后期思路 學會處理照片技術  10個攝影小技巧 新手也能玩轉廣角鏡頭
10個攝影小技巧 新手也能玩轉廣角鏡頭  不再需要後期修圖 完美色彩搭配讓你拍出動人照片
不再需要後期修圖 完美色彩搭配讓你拍出動人照片  如何使用標準鏡頭發揮迷人視圖效果 五種方法看這裏
如何使用標準鏡頭發揮迷人視圖效果 五種方法看這裏  據說:Apple明年三月將會發布瘦版iPad5?
據說:Apple明年三月將會發布瘦版iPad5?  惠普elitepad 1000商務平板
惠普elitepad 1000商務平板  戴爾便攜遊戲本Alienware 13 售價爲6100元
戴爾便攜遊戲本Alienware 13 售價爲6100元  流行的微軟win8.1平板電腦 微軟借品鑑會走向臺前
流行的微軟win8.1平板電腦 微軟借品鑑會走向臺前  神優化遊戲大作推薦 這3款絕對是低配電腦的福音
神優化遊戲大作推薦 這3款絕對是低配電腦的福音  宏碁Switch 10 連接靈活價格親民
宏碁Switch 10 連接靈活價格親民  HTC10月將發兩款Win Blue平板 提供更多的連接功能
HTC10月將發兩款Win Blue平板 提供更多的連接功能  蘋果iPad Pro平板發售時間被推遲
蘋果iPad Pro平板發售時間被推遲  Android N第五版預覽系統上手體驗 從細節走向完美
Android N第五版預覽系統上手體驗 從細節走向完美  小米Note 2 Pro參數曝光 8GB運行內存亮瞎眼
小米Note 2 Pro參數曝光 8GB運行內存亮瞎眼  小米Note2以洪荒之力挑戰三星 雙曲屏吊炸天
小米Note2以洪荒之力挑戰三星 雙曲屏吊炸天  Android之父手機有哪些改變 攝像頭與屏幕的完美融合
Android之父手機有哪些改變 攝像頭與屏幕的完美融合  華碩新品發佈會邀請函曝光 ZenFone3手機即將登場
華碩新品發佈會邀請函曝光 ZenFone3手機即將登場  LG年度旗艦G5發佈 配置強悍接近完美
LG年度旗艦G5發佈 配置強悍接近完美  極具誘惑力 華爲榮耀V8美出新質感
極具誘惑力 華爲榮耀V8美出新質感  小米5評測:高性價比和高配置的最佳表現
小米5評測:高性價比和高配置的最佳表現  蘋果手機qq閃退 用戶都認爲自己用了假iPhone
蘋果手機qq閃退 用戶都認爲自己用了假iPhone  最血腥的肉搏 《倩女幽魂錄》王牌挑戰賽將揭曉
最血腥的肉搏 《倩女幽魂錄》王牌挑戰賽將揭曉  一大波妹子正在靠近 宅男必看APP良心推薦
一大波妹子正在靠近 宅男必看APP良心推薦  《萌妹彈珠》最炫彈珠風愛之初體驗
《萌妹彈珠》最炫彈珠風愛之初體驗  WPT中國賽激戰正酣 網絡直播地址彙總
WPT中國賽激戰正酣 網絡直播地址彙總  3大珍藏已久免費音樂網站 乾貨十足 建議收藏
3大珍藏已久免費音樂網站 乾貨十足 建議收藏  遊戲發燒友 PS4上市將有什麼遊戲APP
遊戲發燒友 PS4上市將有什麼遊戲APP  3款實用技能自我提升app 學渣變學霸
3款實用技能自我提升app 學渣變學霸 



