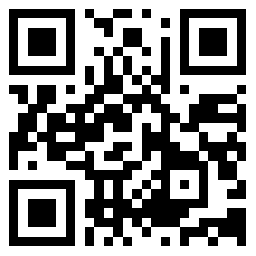
當你在處理攝影照片的時候,不是不是發現ps有些不盡如人意的地方。其實,對於ps還有你不知道的小技巧呢?我們一起看看12個PS小技巧 讓你更快更好的處理照片。
1. 圖層是空的嗎?
當你處理多圖層文件的時候,很容易就會把圖層堆得和山一樣高。或許你是個漫不經心的設計師,以至於從來都不會麻煩去更改圖層的名稱。好吧,假設你現在想處理一下堆積如山的圖層並刪去那些空白的圖層。等等,那些空圖層真的是空的嗎?
這裏有一個小技巧,按住Ctrl鍵並單擊圖層縮略圖,如果你看到“警告:沒有像素被選中”,好吧,那這個圖層就是空的。如果你想直接一次性刪除空圖層,選擇“文件>腳本>刪除所有空圖層”。

圖層
2. 採樣小技巧
如果你正在處理一個含有雜色的高分辨率圖像,是挺難選中你想要的顏色的,你會發現一不小心就選到了雜色的顏色上去了。正確的處理方法是改變採樣範圍的大小,使用平均採樣當你選擇吸管工具時,你會在選項欄上看到採樣大小,選擇一個更大的範圍來屏蔽雜色的干擾。

採樣小技巧
3. 鎖定你的筆刷設定
沒多少人知道這個棒呆了的功能。當你使用筆刷,可以打開畫筆面板。當你選擇一個新畫筆的時候,所有的參數都會被調整到這個畫筆的設置參數。如果你點 擊了右側的那個小鎖圖標,參數就會被鎖定了,這真的非常有用。當你取消鎖定的時候,筆刷就會馬上跳回默認參數。要還原所有的參數設置的時候,可以點擊右上 角的下拉菜單,取消所有選項的參數鎖定。

鎖定筆刷
4. 基礎色圖層
很多時候,你需要建立一個純色圖層來添加某些效果。你或許會使用鏡頭耀斑或者是雜色來創造雜質,做非破壞性的加深或減淡操作,或者任何需要用到黑、白、灰純色圖層的效果。
通常你創建這一類圖層的時候,你需要將這類圖層的混合模式調整爲“混合”來去掉基礎顏色的顯示而只留下圖層效果。你可以創建圖層——填充顏色——添加效果——修改混合模式。
也可以按照下面的方法做:當你點擊面板底部的新建圖層的按鈕的同時按住Alt鍵,在下拉菜單中選擇混合模式,你也可以看見下方的這個勾選框,勾選它,就可以方便的創建新圖層。

創建新圖層
5. 隨意拖動你的鏡頭耀斑
說到鏡頭耀斑,你知道其實你可以在圖像的正中間添加鏡頭耀斑嗎?事實上,你可以在圖層的任意位置添加耀斑。當你選擇“濾鏡——鏡頭耀斑”你會看到這樣一個預覽圖,直接在預覽圖中拖動耀斑的位置就可以直接進行調整。

鏡頭耀斑
6. 柔滑線條
有時候你將一像素的線條拖動到Photoshop中的時候,你會發現它們有銳利的邊緣,這真的很難看,但是我們有辦法修復它們。使用“濾鏡——模糊 ——高斯模糊(2至6像素)”。再按下Ctrl + L添加閾值調整圖層,將黑白兩個滑塊拖到中間的位置來,這樣你會發現曲線變得柔和了。

柔滑線條
7. 在你當前的圖層下方創建新圖層
通常你新建圖層的時候新圖層會出現在當前圖層的上方。如果你希望在當前圖層下方創建圖層的時候你要怎麼辦呢?按住Ctrl鍵並單擊圖層面板下方的新建圖層按鈕即可。

創建新圖層
8. 直接在你的文檔中備份一個圖層
有很多方式可以複製圖層,例如,你可以將一個圖層拖到信件圖層按鈕上方來實現,或者按下Ctrl + J。但如何同時在備份圖層的時候移動它們呢?拖動圖層的時候按下Alt鍵,就可以將圖層備份到想要的圖層順序位置。

文檔中備份一個圖層
9. 轉換選區
我知道你已經知道了如何在創建選區的時候同時移動它,繪製的時候按下空格鍵即可,或者按下Shift來選擇長寬相同的選區,或者按下Alt鍵來將縮 放點移動到選區正中、這裏另外有一個選區操作的小技巧:選擇完成之後,選擇“選擇——轉換選區”,這時候你就可以運動自由變換工具對選區進行操作了。右擊 可以看到所有的選項。

轉換選區
10. 從圖層到文件,從文件到圖層
將所有的圖像都合併到一個圖層上很麻煩,更麻煩的是將不同的圖層保存爲不同的文件。好消息是,你可以讓Photoshop自動做這項工作。對於前 者,選擇“文件——腳本——裝載文件”,選擇你的文件,點擊確定,它們就會被裝載到一個圖層上。對於後者,選擇“文件——腳本——導出圖層到文件”,你也 可以選擇“文件——腳本——圖像處理”來進行更多選項的調整。

圖像處理
11. 光源效果濾鏡在哪裏?
你或許奇怪曾經的光源濾鏡效果去哪兒了?你或許知道用“濾鏡——鏡頭——光源效果”,好消息是:在CS5(我認爲最穩定的版本)裏你還可以找到它;壞消息是:它只會在32bit的模式下出現(這也同樣能使得你的一些老插件生效)。

光源效果
12. 視頻濾鏡
Photoshop拓展版(Extended)有能力處理視頻。你在圖像上能夠應用的效果大部分能夠應用到視頻上。或許你已經試驗過這樣的濾鏡,但 發現它們的效果之出現在一張單幀上。祕密是,你可以將視頻轉化爲智能對象。一旦轉化爲智能對象,濾鏡效果就會對整個視頻都有效了。

視頻濾鏡
有了這些12個PS小技巧,我們能夠更快更好的處理好攝影照片,再也不用擔心ps處理很費事。面對這些PS小技巧,你是不是還有更多的PS小技巧呢?
 徠卡公司推出kumamon兩款小熊生日紀念版相機 徠卡C和徠卡M
徠卡公司推出kumamon兩款小熊生日紀念版相機 徠卡C和徠卡M  夢幻攝影后期處理輕鬆搞定 拍出來自星星的你
夢幻攝影后期處理輕鬆搞定 拍出來自星星的你  索尼RX1RII與索尼微單A7SII 掌握未來的暗夜神器
索尼RX1RII與索尼微單A7SII 掌握未來的暗夜神器  3萬多塊錢大家都說便宜的相機——GoPro
3萬多塊錢大家都說便宜的相機——GoPro  索尼A卡口新單電將於4月底發佈 A7r II或將缺席
索尼A卡口新單電將於4月底發佈 A7r II或將缺席  學會這幾招人像攝影 你也可以像宋仲基一樣撩妹了
學會這幾招人像攝影 你也可以像宋仲基一樣撩妹了  尼康D3200相機 入門級單反的寵兒
尼康D3200相機 入門級單反的寵兒  容易忽略的12個PS小技巧 更快更好的處理好攝影照片
容易忽略的12個PS小技巧 更快更好的處理好攝影照片  藍魔i10pro 國內首款雙系統平板
藍魔i10pro 國內首款雙系統平板  戴爾(DELL)筆記本型號V5470R-2528最新報價4200元
戴爾(DELL)筆記本型號V5470R-2528最新報價4200元  三星蘋果等平板耐用大對決
三星蘋果等平板耐用大對決  Stealth電腦公司推出迷你電腦 售價過萬元
Stealth電腦公司推出迷你電腦 售價過萬元  華碩新款遊戲本性能體驗 顯卡不耗電
華碩新款遊戲本性能體驗 顯卡不耗電  亞馬遜筆記本銷量榜前三名 皆被霸主Chromebook所得
亞馬遜筆記本銷量榜前三名 皆被霸主Chromebook所得  神優化遊戲大作推薦 這3款絕對是低配電腦的福音
神優化遊戲大作推薦 這3款絕對是低配電腦的福音  宏碁新款Win8平板將上市 已通過FCC認證
宏碁新款Win8平板將上市 已通過FCC認證  睡不到王凱,用臺他的同款360手機也是極好的
睡不到王凱,用臺他的同款360手機也是極好的  iPhone SE小道消息盤點 16GB版本售價3998元
iPhone SE小道消息盤點 16GB版本售價3998元  遊戲黨喜愛的3款手機 全都是旗艦處理器 價格更親民
遊戲黨喜愛的3款手機 全都是旗艦處理器 價格更親民  小米Note2以洪荒之力挑戰三星 雙曲屏吊炸天
小米Note2以洪荒之力挑戰三星 雙曲屏吊炸天  華碩Live手機目標瞄準低端機市場 售價1440元
華碩Live手機目標瞄準低端機市場 售價1440元  索尼Xperia Z6獨挑大樑?這款手機好像真的很牛逼
索尼Xperia Z6獨挑大樑?這款手機好像真的很牛逼  vivo Xplay5上市熱賣 女神教你玩轉全金屬雙曲面手機
vivo Xplay5上市熱賣 女神教你玩轉全金屬雙曲面手機  小情人裏的手機什麼牌子 單單單同款手機配置介紹
小情人裏的手機什麼牌子 單單單同款手機配置介紹  六款經典休閒小遊戲 十一國慶節帶你回憶崢嶸歲月
六款經典休閒小遊戲 十一國慶節帶你回憶崢嶸歲月  趣味智力小遊戲有哪些 這三款小遊戲值得入手
趣味智力小遊戲有哪些 這三款小遊戲值得入手  《絕地戰警》3D槍戰手遊探析 解壓首選
《絕地戰警》3D槍戰手遊探析 解壓首選  3款超級實用APP 手機瞬間就能變成百變星君
3款超級實用APP 手機瞬間就能變成百變星君  有趣又好用的記賬APP推薦 這三款纔是最有口碑的
有趣又好用的記賬APP推薦 這三款纔是最有口碑的  話客手機APP 接打電話就能賺錢的神器
話客手機APP 接打電話就能賺錢的神器  讓人進步的3款app 最適合不安於現狀的你
讓人進步的3款app 最適合不安於現狀的你  手機必備的好用手機APP推薦 每一款都是實用性極強!
手機必備的好用手機APP推薦 每一款都是實用性極強! 


