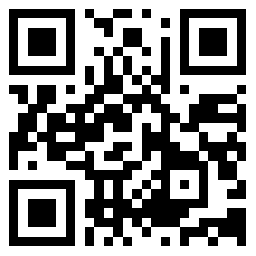
製作完U盤啟動後,不會BIOS設定怎麼辦?現在我們就聊一聊BIOS開機啟動項的設定。
一般的品牌機,例如聯想電腦,無論桌上型電腦或筆記本,選擇啟動項的鍵都是F12,開機的時候按F12鍵會出現啟動項選擇介面,從中我們可以選擇電腦從什麼介質啟動,一般可供選擇的有光碟機、硬碟、網路、可移動磁碟(U盤)。如果對英文不是很瞭解無法確定各個選項代表什麼,可以通過一個單詞來快速選擇U盤啟動,也就是在出現的啟動項列表裡找到一項帶USB字樣的就可以了。
注:根據自己的電腦型別,選擇熱鍵,直接啟動U盤,(重要提醒:利用按鍵選擇U盤啟動前,請先插入U盤)如圖1所示,

以上是以聯想電腦為例,其餘品牌機或者部分組裝機也有按鍵選擇啟動項的功能,簡單列舉幾種:
惠普筆記本:F9 ,戴爾:F12,有一部分組裝機是F8,大體而言也就這麼幾種按鍵。有些電腦開機的時候在電腦螢幕下方會顯示哪個鍵可以用來設定啟動選項,有些電腦不顯示,那就需要進BIOS將F12 的BOOT MENU 功能開啟。還有一些電腦是沒有熱鍵選擇啟動項功能的,對於這種電腦只能通過下面的第二種方法來設定了。
一、電腦如何進入BIOS?在BIOS模式下USB的啟動熱鍵是什麼?
使用者可以根據不同的電腦型號,選擇相應的熱鍵,直接啟動一鍵U盤裝系統工具設定(重要提示:在選擇啟動熱鍵前,需先插入U盤方可)


二、設定U盤啟動,不同的BIOS設定U盤啟動方法均不同,以下為常見的三種方法:
1、Phoenix – AwardBIOS(2010年之後的電腦):
2、舊的Award BIOS(2009年電腦主機板):
3、2002年電腦主機板的一款BIOS:
1、Phoenix – AwardBIOS(2010年之後的電腦設定方法):

上圖:開機時按住Del鍵進入到該電腦的BIOS設定介面,選擇高階BIOS設定Advanced BIOS Features。

上圖:在進入高階BIOS設定(Advanced BIOS Features)介面後,首先要選擇硬碟啟動優先順序:Hard Disk Boot Priority。

上圖:在進入到硬碟啟動優先順序(Hard Disk Boot Priority)介面後,需使用小鍵盤上的加減符號(+、-)來選擇與移動裝置,要將U盤選擇在最上面。然後,按住ESC鍵退出,這時會回到高階BIOS設定(Advanced BIOS Features)設定介面。

上圖:完成上一步後,再選擇第一啟動裝置(First Boot Device):該版本的BIOS這裡沒有U盤的“USB-HDD”、“USB-ZIP”同類的選項,選擇移動裝置“Removable”也不能正常啟動。但是,選擇“Hard Disk”就可以啟動電腦。
2、舊的Award BIOS(2009年電腦主機板設定方法):

上圖:開機按住Del鍵進入到該電腦的BIOS設定介面,然後選擇高階BIOS設定:Advanced BIOS Features。

上圖:在高階BIOS設定(Advanced BIOS Features)的介面,首先要選擇硬碟啟動優先順序:Hard Disk Boot Priority 。

上圖:進入到硬碟啟動優先順序(Hard Disk Boot Priority)介面後。需要使用小鍵盤上的加減符號(+、-)來選擇與移動裝置,要將U盤選擇在最上面。完成前面的步驟後按住ESC鍵退出,便會回到高階BIOS設定(Advanced BIOS Features)的設定介面。

上圖:在第一啟動裝置(First Boot Device)的介面裡,有U盤的USB-ZIP、USB-HDD之類的相關選項,我們可以選擇“Hard Disk”,也可以選擇“USB-HDD”之類的選項,來啟動該電腦。
3、2002年電腦主機板的一款BIOS設定方法:

圖1-2
上圖1-2選擇Boot選單介面設定中的U盤啟動項

圖2-2
上圖2-2 :啟動優先順序裝置選擇(Boot Device Priority)在第一啟動裝置(1st Boot Device)裡選擇U盤。
如果在圖1-2的硬碟驅動器“Hard Disk Drives”裡面沒有將U盤作為第一啟動裝置,那麼,在這裡就不會存在和顯示U盤,如上圖2-2所示。但是,我們可以選擇移動裝置“Removable Dev.”來作為第一啟動裝置;

圖3-2
上圖3-2 進入硬碟驅動器“Hard Disk Drives”介面,需要選擇U盤作為第一啟動裝置“1st Drive”。如果之前在“Hard Disk Drives”裡已經選擇U盤為第一啟動裝置,如圖3-2所示,那麼在這個介面裡就會顯示有U盤,我們就可以選擇U盤作為第一啟動裝置,如圖4-2所示。

圖4-2
上圖4-2 :當我們之前就在圖3的硬碟驅動器“Hard Disk Drives”中選擇U盤作為第一啟動裝置“1st Drive”後,要啟動優先順序裝置選擇(Boot Device Priority),這時才會顯示有U盤,然後我們就可以優先選擇U盤作為第一啟動裝置(1st Boot Device)。
後記:其實裝系統並沒有什麼,只不過大多數人一看到英文就有點不適應。本帖收集於網路,如有侵權煩請告知,定及時刪除。好多東西會了不難,難了不會。自己動手,豐衣足食。各位聚聚輕拍勿噴。
 HTC堅持產品設計風格 One M9延續經典設計
HTC堅持產品設計風格 One M9延續經典設計  旅遊就該這麼拍 10個攝影技巧留住最美的你
旅遊就該這麼拍 10個攝影技巧留住最美的你  高逼格的錯覺攝影 不止騙了你也騙了我自己的眼
高逼格的錯覺攝影 不止騙了你也騙了我自己的眼  超實用的花卉攝影技巧 助你成為拍花攝影大師
超實用的花卉攝影技巧 助你成為拍花攝影大師  把握快門讓攝影曝光技巧 讓你拍創意大片
把握快門讓攝影曝光技巧 讓你拍創意大片  手機攝影愛好者必看的攝影技巧 教你利用自然光
手機攝影愛好者必看的攝影技巧 教你利用自然光  學會這幾招人像攝影 你也可以像宋仲基一樣撩妹了
學會這幾招人像攝影 你也可以像宋仲基一樣撩妹了  單反如何拍攝煙花?專家親授絢爛煙花拍攝技巧
單反如何拍攝煙花?專家親授絢爛煙花拍攝技巧  年將成為平板出貨量激增的一年
年將成為平板出貨量激增的一年  款蘋果Macbook Pro被控顯示卡缺陷
款蘋果Macbook Pro被控顯示卡缺陷  據說:Apple明年三月將會發布瘦版iPad5?
據說:Apple明年三月將會發布瘦版iPad5?  2020年比較受歡迎的膝上型電腦品牌 你會選擇哪個
2020年比較受歡迎的膝上型電腦品牌 你會選擇哪個  聯想小新筆記本其貌不揚 入門級的遊戲本
聯想小新筆記本其貌不揚 入門級的遊戲本  年紙張的未來:紙質平板電腦
年紙張的未來:紙質平板電腦  流行的微軟win8.1平板電腦 微軟借品鑑會走向臺前
流行的微軟win8.1平板電腦 微軟借品鑑會走向臺前  惠普ElitePad上位 iPad或遭遇對手
惠普ElitePad上位 iPad或遭遇對手  iPhone SE小道訊息盤點 16GB版本售價3998元
iPhone SE小道訊息盤點 16GB版本售價3998元  索尼Xperia Z6獨挑大樑?這款手機好像真的很牛逼
索尼Xperia Z6獨挑大樑?這款手機好像真的很牛逼  黑莓深陷泥沼 Facebook退出黑莓平臺
黑莓深陷泥沼 Facebook退出黑莓平臺  主打超強自拍功能 OPPO A59售價1799元起預約
主打超強自拍功能 OPPO A59售價1799元起預約  iPhone 7有可能會漲價 果粉:我都不想買了還漲
iPhone 7有可能會漲價 果粉:我都不想買了還漲  手機時代的風向標 小巧與精緻的並存
手機時代的風向標 小巧與精緻的並存  王者榮耀永久下架的幾個英雄 萌新從未見過
王者榮耀永久下架的幾個英雄 萌新從未見過  遊戲黨喜愛的3款手機 全都是旗艦處理器 價格更親民
遊戲黨喜愛的3款手機 全都是旗艦處理器 價格更親民  關注健康 支援蘋果iPhone健身的可穿戴裝置
關注健康 支援蘋果iPhone健身的可穿戴裝置  一大波妹子正在靠近 宅男必看APP良心推薦
一大波妹子正在靠近 宅男必看APP良心推薦  《全民星消除》益智類三消遊戲 居家旅行必選
《全民星消除》益智類三消遊戲 居家旅行必選  趣味智力小遊戲有哪些 這三款小遊戲值得入手
趣味智力小遊戲有哪些 這三款小遊戲值得入手  什麼APP適合男生?這幾款絕對設計到了男人的心坎裡
什麼APP適合男生?這幾款絕對設計到了男人的心坎裡  六款經典休閒小遊戲 十一國慶節帶你回憶崢嶸歲月
六款經典休閒小遊戲 十一國慶節帶你回憶崢嶸歲月  四款超級好用的黑科技手機APP 絕對都是你需要的
四款超級好用的黑科技手機APP 絕對都是你需要的  3大珍藏已久免費音樂網站 乾貨十足 建議收藏
3大珍藏已久免費音樂網站 乾貨十足 建議收藏 


