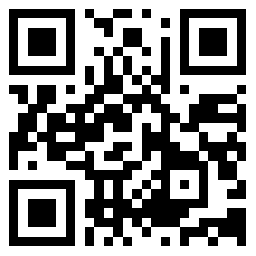
當你在處理攝影照片的時候,不是不是發現ps有些不盡如人意的地方。其實,對於ps還有你不知道的小技巧呢?我們一起看看12個PS小技巧 讓你更快更好的處理照片。
1. 圖層是空的嗎?
當你處理多圖層檔案的時候,很容易就會把圖層堆得和山一樣高。或許你是個漫不經心的設計師,以至於從來都不會麻煩去更改圖層的名稱。好吧,假設你現在想處理一下堆積如山的圖層並刪去那些空白的圖層。等等,那些空圖層真的是空的嗎?
這裡有一個小技巧,按住Ctrl鍵並單擊圖層縮圖,如果你看到“警告:沒有畫素被選中”,好吧,那這個圖層就是空的。如果你想直接一次性刪除空圖層,選擇“檔案>指令碼>刪除所有空圖層”。

圖層
2. 取樣小技巧
如果你正在處理一個含有雜色的高解析度影象,是挺難選中你想要的顏色的,你會發現一不小心就選到了雜色的顏色上去了。正確的處理方法是改變取樣範圍的大小,使用平均取樣當你選擇吸管工具時,你會在選項欄上看到取樣大小,選擇一個更大的範圍來遮蔽雜色的干擾。

取樣小技巧
3. 鎖定你的筆刷設定
沒多少人知道這個棒呆了的功能。當你使用筆刷,可以開啟畫筆面板。當你選擇一個新畫筆的時候,所有的引數都會被調整到這個畫筆的設定引數。如果你點 擊了右側的那個小鎖圖示,引數就會被鎖定了,這真的非常有用。當你取消鎖定的時候,筆刷就會馬上跳回預設引數。要還原所有的引數設定的時候,可以點選右上 角的下拉選單,取消所有選項的引數鎖定。

鎖定筆刷
4. 基礎色圖層
很多時候,你需要建立一個純色圖層來新增某些效果。你或許會使用鏡頭耀斑或者是雜色來創造雜質,做非破壞性的加深或減淡操作,或者任何需要用到黑、白、灰純色圖層的效果。
通常你建立這一類圖層的時候,你需要將這類圖層的混合模式調整為“混合”來去掉基礎顏色的顯示而只留下圖層效果。你可以建立圖層——填充顏色——新增效果——修改混合模式。
也可以按照下面的方法做:當你點選面板底部的新建圖層的按鈕的同時按住Alt鍵,在下拉選單中選擇混合模式,你也可以看見下方的這個勾選框,勾選它,就可以方便的建立新圖層。

建立新圖層
5. 隨意拖動你的鏡頭耀斑
說到鏡頭耀斑,你知道其實你可以在影象的正中間新增鏡頭耀斑嗎?事實上,你可以在圖層的任意位置新增耀斑。當你選擇“濾鏡——鏡頭耀斑”你會看到這樣一個預覽圖,直接在預覽圖中拖動耀斑的位置就可以直接進行調整。

鏡頭耀斑
6. 柔滑線條
有時候你將一畫素的線條拖動到Photoshop中的時候,你會發現它們有銳利的邊緣,這真的很難看,但是我們有辦法修復它們。使用“濾鏡——模糊 ——高斯模糊(2至6畫素)”。再按下Ctrl + L新增閾值調整圖層,將黑白兩個滑塊拖到中間的位置來,這樣你會發現曲線變得柔和了。

柔滑線條
7. 在你當前的圖層下方建立新圖層
通常你新建圖層的時候新圖層會出現在當前圖層的上方。如果你希望在當前圖層下方建立圖層的時候你要怎麼辦呢?按住Ctrl鍵並單擊圖層面板下方的新建圖層按鈕即可。

建立新圖層
8. 直接在你的文件中備份一個圖層
有很多方式可以複製圖層,例如,你可以將一個圖層拖到信件圖層按鈕上方來實現,或者按下Ctrl + J。但如何同時在備份圖層的時候移動它們呢?拖動圖層的時候按下Alt鍵,就可以將圖層備份到想要的圖層順序位置。

文件中備份一個圖層
9. 轉換選區
我知道你已經知道了如何在建立選區的時候同時移動它,繪製的時候按下空格鍵即可,或者按下Shift來選擇長寬相同的選區,或者按下Alt鍵來將縮 放點移動到選區正中、這裡另外有一個選區操作的小技巧:選擇完成之後,選擇“選擇——轉換選區”,這時候你就可以運動自由變換工具對選區進行操作了。右擊 可以看到所有的選項。

轉換選區
10. 從圖層到檔案,從檔案到圖層
將所有的影象都合併到一個圖層上很麻煩,更麻煩的是將不同的圖層儲存為不同的檔案。好訊息是,你可以讓Photoshop自動做這項工作。對於前 者,選擇“檔案——指令碼——裝載檔案”,選擇你的檔案,點選確定,它們就會被裝載到一個圖層上。對於後者,選擇“檔案——指令碼——匯出圖層到檔案”,你也 可以選擇“檔案——指令碼——影象處理”來進行更多選項的調整。

影象處理
11. 光源效果濾鏡在哪裡?
你或許奇怪曾經的光源濾鏡效果去哪兒了?你或許知道用“濾鏡——鏡頭——光源效果”,好訊息是:在CS5(我認為最穩定的版本)裡你還可以找到它;壞訊息是:它只會在32bit的模式下出現(這也同樣能使得你的一些老外掛生效)。

光源效果
12. 視訊濾鏡
Photoshop拓展版(Extended)有能力處理視訊。你在影象上能夠應用的效果大部分能夠應用到視訊上。或許你已經試驗過這樣的濾鏡,但 發現它們的效果之出現在一張單幀上。祕密是,你可以將視訊轉化為智慧物件。一旦轉化為智慧物件,濾鏡效果就會對整個視訊都有效了。

視訊濾鏡
有了這些12個PS小技巧,我們能夠更快更好的處理好攝影照片,再也不用擔心ps處理很費事。面對這些PS小技巧,你是不是還有更多的PS小技巧呢?
 索尼RX1RII與索尼微單A7SII 掌握未來的暗夜神器
索尼RX1RII與索尼微單A7SII 掌握未來的暗夜神器  顏值至上 攝影師教你如何化菜籃子為藝術品
顏值至上 攝影師教你如何化菜籃子為藝術品  賣的就是復古情懷 奧林巴斯PEN E-PL8感性現身
賣的就是復古情懷 奧林巴斯PEN E-PL8感性現身  3萬多塊錢大家都說便宜的相機——GoPro
3萬多塊錢大家都說便宜的相機——GoPro  誰說攝影窮三代 其實這些常見小東西都是攝影好幫手
誰說攝影窮三代 其實這些常見小東西都是攝影好幫手  Monoprice全高清運動相機亮相 比肩GoPro僅售558元
Monoprice全高清運動相機亮相 比肩GoPro僅售558元  oh my god!原來美食照是這麼拍攝的
oh my god!原來美食照是這麼拍攝的  索尼A卡口新單電將於4月底釋出 A7r II或將缺席
索尼A卡口新單電將於4月底釋出 A7r II或將缺席  華碩首款無風扇迷你PC推薦
華碩首款無風扇迷你PC推薦  MintBox適配Linux版迷你PC
MintBox適配Linux版迷你PC  看漫畫家如何使用微軟Surface Pro平板
看漫畫家如何使用微軟Surface Pro平板  戴爾(DELL)筆記本型號V5470R-2528最新報價4200元
戴爾(DELL)筆記本型號V5470R-2528最新報價4200元  六款年度的最佳平板電腦
六款年度的最佳平板電腦  撐起4商務平板天空 E人E本榮獲商務平板第一品牌
撐起4商務平板天空 E人E本榮獲商務平板第一品牌  華碩新款遊戲本效能體驗 顯示卡不耗電
華碩新款遊戲本效能體驗 顯示卡不耗電  惠普EliteBook新款筆記本
惠普EliteBook新款筆記本  適合吃雞的三款熱門5G新機 效能顏值沒得說 好用到炸
適合吃雞的三款熱門5G新機 效能顏值沒得說 好用到炸  舊手機怎麼處理 大型手機回收平臺可靠嗎
舊手機怎麼處理 大型手機回收平臺可靠嗎  主打超強自拍功能 OPPO A59售價1799元起預約
主打超強自拍功能 OPPO A59售價1799元起預約  歡樂頌2應勤用什麼手機 應勤的手機品牌型號介紹
歡樂頌2應勤用什麼手機 應勤的手機品牌型號介紹  麻煩事不少!蘋果因“專利流氓”橫行被告侵權
麻煩事不少!蘋果因“專利流氓”橫行被告侵權  iPhone SE小道訊息盤點 16GB版本售價3998元
iPhone SE小道訊息盤點 16GB版本售價3998元  vivo Xplay5火熱上市 雙曲面全金屬引領世界潮流
vivo Xplay5火熱上市 雙曲面全金屬引領世界潮流  延長iPhone電池使用壽命的十個方法
延長iPhone電池使用壽命的十個方法  3款相見恨晚的習慣養成app 不知不覺的 習慣就養成了
3款相見恨晚的習慣養成app 不知不覺的 習慣就養成了  3款知乎高讚的黑科技APP 一個沒裝都遺憾
3款知乎高讚的黑科技APP 一個沒裝都遺憾  蘋果正式釋出iOS 11.4 這兩個更新點至最主要的
蘋果正式釋出iOS 11.4 這兩個更新點至最主要的  《絕地戰警》3D槍戰手遊探析 解壓首選
《絕地戰警》3D槍戰手遊探析 解壓首選  五款令人驚歎的背單詞APP 再也不怕會遺忘了
五款令人驚歎的背單詞APP 再也不怕會遺忘了  冷門但非常好用的APP 好用到你絕對不想錯過
冷門但非常好用的APP 好用到你絕對不想錯過  好用的手機APP推薦 換手機也不會換的好用APP
好用的手機APP推薦 換手機也不會換的好用APP  最實用的APP推薦 讓手機應用成為你的生活助手
最實用的APP推薦 讓手機應用成為你的生活助手 


