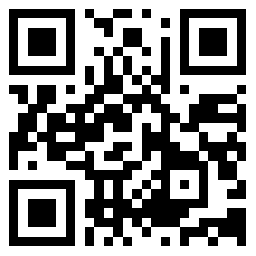
“最美夕陽紅”夕陽是最美的景象。很多人都會選擇將最美日落拍下來。可是拍出的照片很多時候都不如我們看到的那麼美麗。這是你就可以利用ps,讓ps教你製作高清日落照片。
我們發現,落山前的太陽,光線柔和了,但依然猛烈,拍出來都是一團白色。如果強行保留它的色彩,天空和前景會變得暗黑。唯有待太陽留下豔紅影子時,方能拍到鹹蛋黃,可惜此時的光線已失去了戲劇性的反差。所以本文將示範製作太陽下山前的日落氣氛,令拍出來的日落照更漂亮好看。

日落照片
作任何修圖前,最好先參考真實的大自然傑作。圖是日落前的照片,光射強得連太陽都白化了,海面也泛起淡淡的黃光。簡單慨括,一是太陽中心嚴重地白化了(這不是理想的情況,因此纔出現此教學)。二是天空和前景都偏黃。開始前,先比較原圖和完成圖。

原圖
注:本文把太陽的中心調得弱點,大家可因應自己的喜好調整,這就是後期的偉大之處。

完成圖
原圖是太陽剛下山後的情景,天際帶點黃,但海面已變回藍調了。
步驟1:調整色調

調整色調
若照片已呈橙黃色,可跳過此步,否則大家要把畫面都調回橙黃調。

照片濾鏡
調整色調,最簡單的做法是使用“照片濾鏡”。

加溫濾鏡
此例使用了“加溫濾鏡(85)”,並把強度設在72%,但大家可因應自己的照片來調整。整個圖面都變成橙黃調了。
步驟2:製造太陽

ps漸變
最精彩的部份來了,就是製作太陽。首先選取“漸變”。請注意,“漸變” 和尾二的“漸變映射”是兩樣不同的東西。

ps漸變
選取“漸變””後會出現如下的選項。大家的色階可能和本文有所出入,不打緊,我們最後會把它調到正確的顏色。

ps漸變
請把樣式改成徑向,因爲太陽是圓形的。接下來是模仿太陽的色階。按色階後會彈出視窗。再一次提醒,大家的色階可能和本文不一樣,但沒關係。現在來改變色階的顏色。上方的色塊是控制透明度,而下方的是控制顏色。大家先把左下方的色塊設爲白色(FFFFFF),而右下的設爲黑色(000000)。

ps透明度
請檢查兩端的透明度。左上的透明值爲100%,而右上的透明值則是0%。

ps漸變顏色
除了黑和白,我們還要加插其他顏色。

ps日落
在色階下方(大約在下圖紅圈位置)按鼠標左鍵,顏色是FFEEBB,位置爲10%。

ps日落
重複上一步,多加插兩種顏色。它們的顏色和位置分別爲“FF9222,50%”和“992200,75%”。大家應得出類似下圖的效果。把圖層的模式改爲濾色。現在的效果自然得多了。

ps漸變填充
太陽走到山前了,但如何改變太陽的位置呢?大家要用鼠標雙按“漸變填充”圖層纔可移動太陽的位置,例如把它調高一點。

ps圖層蒙板
爲了令太陽再自然一點,大家可按圖層蒙板的小圖示,再選擇菜單圖像>應用圖像。

落日ps
選取應用圖像後,效果如下圖。爲了得取最佳效果,大家還可以調整漸變填充的角度。在圖示上雙按鼠標進入設定版面。本例爲45度,大家可因應情況來選擇最合適角度。

ps漸變
最後,記得儲存剛建立的太陽色階,方便日後使用。

日落完成圖
在漸變填充圖示上雙按鼠標進入設定版面,然後按色階,最後按“新建”按鈕。
於是這樣子就能完成了日落的照片,關於日出日落攝影技巧還有很多。這就要靠大家平時多拍多ps了。
 徠卡公司推出kumamon兩款小熊生日紀念版相機 徠卡C和徠卡M
徠卡公司推出kumamon兩款小熊生日紀念版相機 徠卡C和徠卡M  拍攝時濾鏡如何選擇 千萬要結合用途 別瞎用
拍攝時濾鏡如何選擇 千萬要結合用途 別瞎用  哈蘇H5D-60套機售價14.8萬元 搭CMOS傳感器+6000萬像素
哈蘇H5D-60套機售價14.8萬元 搭CMOS傳感器+6000萬像素  松下g7最強微單售價不菲 推全新後對焦功能體驗
松下g7最強微單售價不菲 推全新後對焦功能體驗  富士X-A2炫彩系列相機隆重上市 扮靚神器
富士X-A2炫彩系列相機隆重上市 扮靚神器  索尼A卡口新單電將於4月底發佈 A7r II或將缺席
索尼A卡口新單電將於4月底發佈 A7r II或將缺席  全球最小可換鏡頭4K相機預計12月份發貨
全球最小可換鏡頭4K相機預計12月份發貨  哈蘇將發XCD 30mm鏡頭 你能猜到價格是多少嗎
哈蘇將發XCD 30mm鏡頭 你能猜到價格是多少嗎  時下最流行的2in1筆記本 個性的筆記本
時下最流行的2in1筆記本 個性的筆記本  宏碁Switch 10 連接靈活價格親民
宏碁Switch 10 連接靈活價格親民  聯想揚天M40在職場的出色表現
聯想揚天M40在職場的出色表現  微軟Surface RT慘遭拋棄 無法升級Windows 10
微軟Surface RT慘遭拋棄 無法升級Windows 10  據透露蘋果12寸屏幕的MacBook:超薄無風扇設計
據透露蘋果12寸屏幕的MacBook:超薄無風扇設計  分析師和業內人士表示 iPad mini將會吞噬iPad的銷售數量
分析師和業內人士表示 iPad mini將會吞噬iPad的銷售數量  全新酷比魔方Core-M i7平板
全新酷比魔方Core-M i7平板  蘋果iPad Pro平板發售時間被推遲
蘋果iPad Pro平板發售時間被推遲  華碩新品發佈會邀請函曝光 ZenFone3手機即將登場
華碩新品發佈會邀請函曝光 ZenFone3手機即將登場  3款冷門神級遊戲 真硬核玩家才懂得欣賞的美
3款冷門神級遊戲 真硬核玩家才懂得欣賞的美  趣味耐玩的手遊推薦 這4款部部令人慾罷不能
趣味耐玩的手遊推薦 這4款部部令人慾罷不能  漂洋過海來看你唐果果用的手機是什麼牌子貴嗎
漂洋過海來看你唐果果用的手機是什麼牌子貴嗎  遊戲黨喜愛的3款手機 全都是旗艦處理器 價格更親民
遊戲黨喜愛的3款手機 全都是旗艦處理器 價格更親民  3款滿級恐怖遊戲推薦 款款都能讓你脊背發涼
3款滿級恐怖遊戲推薦 款款都能讓你脊背發涼  榮耀9什麼時候發佈 海鷗灰的靈感來自哪裏
榮耀9什麼時候發佈 海鷗灰的靈感來自哪裏  蘋果iPhone SE美國現場實拍 帶你零距離接觸iPhone SE
蘋果iPhone SE美國現場實拍 帶你零距離接觸iPhone SE  話客手機APP 接打電話就能賺錢的神器
話客手機APP 接打電話就能賺錢的神器  WPT中國賽線上選拔近尾聲 突圍攻略分享
WPT中國賽線上選拔近尾聲 突圍攻略分享  關注健康 支持蘋果iPhone健身的可穿戴設備
關注健康 支持蘋果iPhone健身的可穿戴設備  最美天氣App《我的天氣·MyWeather》再升級
最美天氣App《我的天氣·MyWeather》再升級  有趣又好用的記賬APP推薦 這三款纔是最有口碑的
有趣又好用的記賬APP推薦 這三款纔是最有口碑的  翻滾鴨:看Q萌鴨子如何推箱子
翻滾鴨:看Q萌鴨子如何推箱子  銀色PS4真機曝光 預計年上市
銀色PS4真機曝光 預計年上市  平克弗洛伊德一款虛擬夢境的遊戲
平克弗洛伊德一款虛擬夢境的遊戲 


